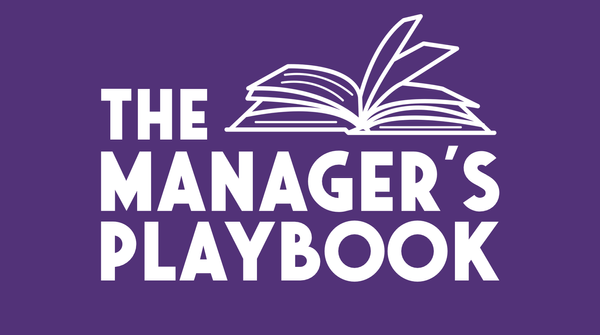Shortcut Keys #1 - Text Replacements

Welcome to the first edition of Shortcut Keys, your regular dose of productivity hacks. Every two weeks, I’ll share a tip, trick or recommendation to make your (work) life easier and more efficient.
Ever find yourself typing out the same links, email addresses, or phrases over and over again? I used to manually look up and copy/paste links, or carefully type out my email address every time someone needed it.
Now, with just a few shortcuts and using text replacement, I can instantly insert full links, phrases or even special characters without breaking my flow. It's a simple trick that saves me a ton of time.
How text replacement works
Most devices allow you to create custom shortcuts that automatically expand into longer text when typed. For example, instead of looking up and copy-pasting my Calendly link every time someone asks for it, I just type “callink” and it instantly expands into the full URL.
Here are some of the shortcuts I've got setup:
📧 Email addresses
Instead of typing out my full email every time, I just use:
- “mse” → Expands to my main email address
- "emli" → Expands to my work email address
🌍 Website & social profiles
I don’t have to remember or search for my links anymore:
- “ws” → My website
- “lilink” → My LinkedIn profile
- "ytpl" → My YouTube playlist with videos of my talks
📅 Scheduling & event links
If I need to share a booking link, I use these shortcuts:
- “callink” → My scheduling link
- “tldrlink” → The link to the TLDR group
💬 Frequent replies
I often send similar responses, like thanking someone for reaching out or sharing my availability. Instead of typing them out manually, I use shortcuts to fill in the full message instantly.
🔠 Fixing common typos
We all have words we frequently misspell - even our own names! If I mistype “Melidna” instead of “Melinda,” my shortcut fixes it automatically. This happens far more often than you’d think 😂
✨ Special characters & symbols
I frequently use symbols or special characters that aren’t easy to type (like emoji, currency symbols, or accented letters), and shortcuts can help! I’ve got one setup for 🫶 so I don't have to search for it every time I want to use it.
How to set this up
Setting up text replacement is quick and easy. The main thing to keep in mind is to make sure you choose a shortcut phrase that you wouldn't trigger by accident, while also keeping it memorable. For instance, don't use the
Here’s how to do it on different devices:
On iOS
- Go to Settings > General > Keyboard > Text Replacement.
- Tap the + button to add a new shortcut.
- Enter the full phrase (like your email address) in the Phrase field and the shortcut (like “mse”) in the Shortcut field.
- Tap Save, and you're done!
If you have iCloud setup on both your phone and laptop, it should automatically set it up on both. If not, check out how to set it up on Mac below:
On Mac
- Go to Settings > Keyboard > Text Replacements.
- Tap the + button to add a new shortcut.
- Enter the shortcut (like “mse”) in the Replace field and the full phrase (like your email address) in the With field.
- Press Enter, and it will be saved automatically.
On Android
(Some manufacturers have different methods, but this works on most devices.)
- Open Settings and go to Languages & Input.
- Select Personal Dictionary (it may be under Keyboard & Input Methods).
- Choose your keyboard (e.g., Gboard) and tap Add.
- Enter the phrase and shortcut, then save it.
On Windows
Windows doesn't have built-in text replacement, but you can use tools like:
- AutoHotkey for custom shortcuts
- TextExpander or PhraseExpress for more advanced automation
Once you have it set up, your shortcuts will work across apps, making everything from emails to social media posts much faster.
Once you start using text replacement shortcuts, you’ll realize how much time and effort they save. You no longer have to search for links, type out full responses, or worry about typos slowing you down. It’s a small tweak that makes a huge difference in everyday tasks.
Think about the things you type over and over again: what could you turn into a shortcut? Maybe it’s your email, social media links, or a common reply. Whichever it is, setting up a few of these can speed up your workflow. The only downside is actually having to remember the different shortcuts!
What are your favourite shortcuts or time-saving tricks? Let me know!
See you next time,
Melinda
PS: This post took longer than I expected to write cause my shortcuts were constantly triggering 🙈